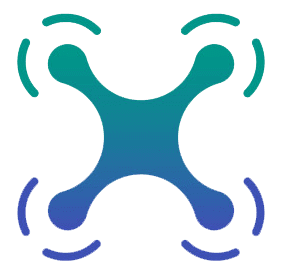Terms And Conditions Please Read and Accept the Daytona Drone Club Terms to participate in the Forum
MULTI-Module Firmware Downloads
1. Check current internal Multi-Module version
Let’s start by checking what Multi Module firmware version you are currently on, since it would be unnecessary to update your internal MultiModule if you are already on the latest version.
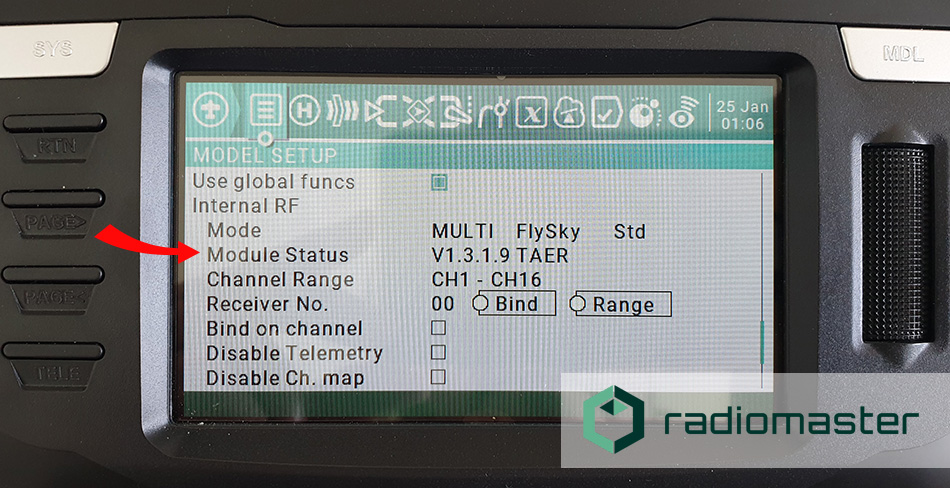
- Turn on your RadioMaster TX16s
- Long press the ‘MDL’ button
- Navigate to the ‘MODEL SETUP’ tab (it’s the first containing your model name/model image/etc)!)
- Scroll down to “Internal RF”
- If you have enabled the MULTI module for this model, you will see the Module status being shown. In my case V1.3.1.1 TAER. This means my internal MultiModule uses firmware version 1.3.1.1 with channel order TAER (more on this later).
- If you have not enabled the MULTI module for this model, enable it temporary to see the Module status containint the firmware version.
- Remember your multimodule firmware version, so you can compare your version with the newest version in step 2.
2. Download the newest firmware for the internal Multi-Module
Start by downloading the newest firmware for the internal Multi-Module inside your RadioMaster TX16s. This firmware is needed to update the internal multi-module
- Go to https://downloads.multi-module.org/
- At “Multi-Module Selection” choose: RadioMaster TX16S Internal Module
- At “File Filters” most of the options are prefilled now.
All you have to do is pick the right Channel Order. The Channel Order is based on your settings in OpenTX.
To find your Channel Order:
Turn on your TX16s –>
Long press ‘SYS’ –>
Navigate to “RADIO SETUP” tab (short press 2x ‘page>’) –>
Scroll to the bottom and read what’s behind ‘Default channel order’ - Pick the right Channel Order. I use TAER
- If the current firmware version on your internal module is the same, you don’t have to update.
- If the current firmware version on your internal module is older than the newest multimodule firmware: Under Firmware File, download the *.bin file. In my case: ‘multi-stm-opentx-taer-noinv-v1.3.1.9.bin’
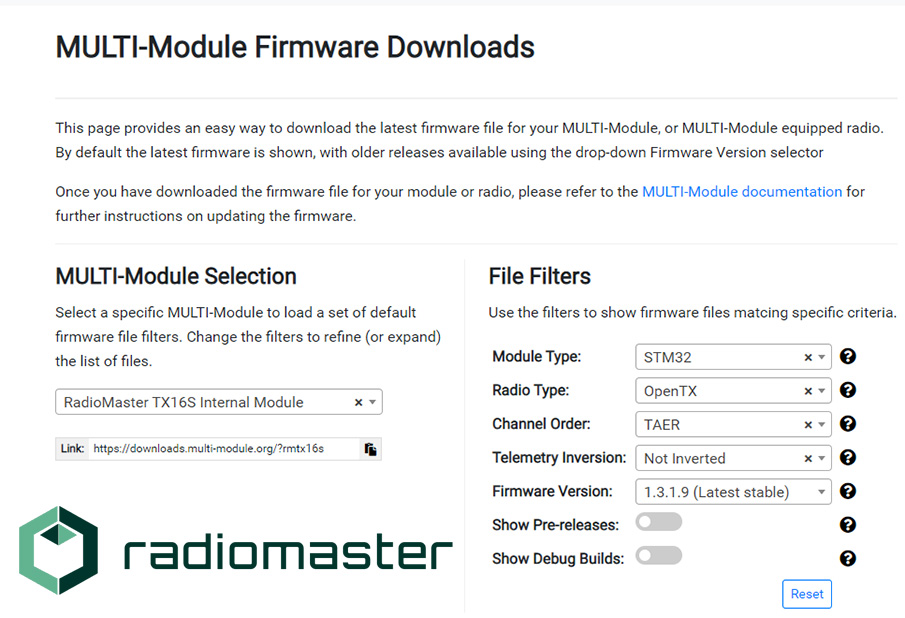
3. Connect your RadioMaster TX16S to your pc
In order to flash the internal MultiModule firmware to your well…internal Multimodule…you need to transfer the *.bin firmware file you’ve downloaded in step 1 to the sd card of the TX16s. If you already know how to transfer files to your TX16s, transfer the *.bin file to your ‘FIRMWARES’ folder. For all other users we will show you step by step how to do it.
- Turn on your RadioMaster TX16S
- Attach a USB-C cable to the top USB-C port of your TX16s and connect it to your computer.
- Your TX16S Display will show a pop-up, asking you to select “USB Joystick (HID)” or “USB Storage (SD)”.
- Use your scrollwheel to navigate to “USB Storage (SD)” and click on the scroll wheel to select it.
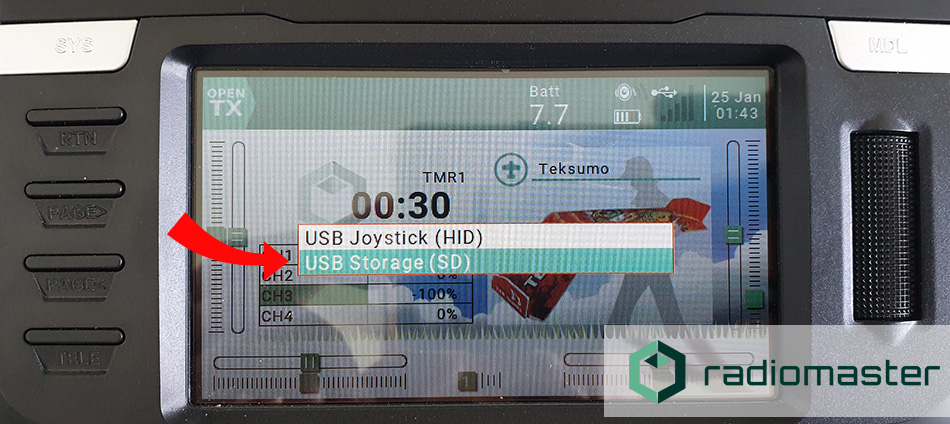
- The TX16S is now connected as a USB storage device to your pc.
- Go to “My Computer” or your file explorer and open the SD card of your Radiomaster TX16s (in my case USB Drive (G:).
- Open the folder “FIRMWARE”
- transfer the *.bin file (containing the MultiModule firmware) downloaded in step 1 to the “FIRMWARE” folder
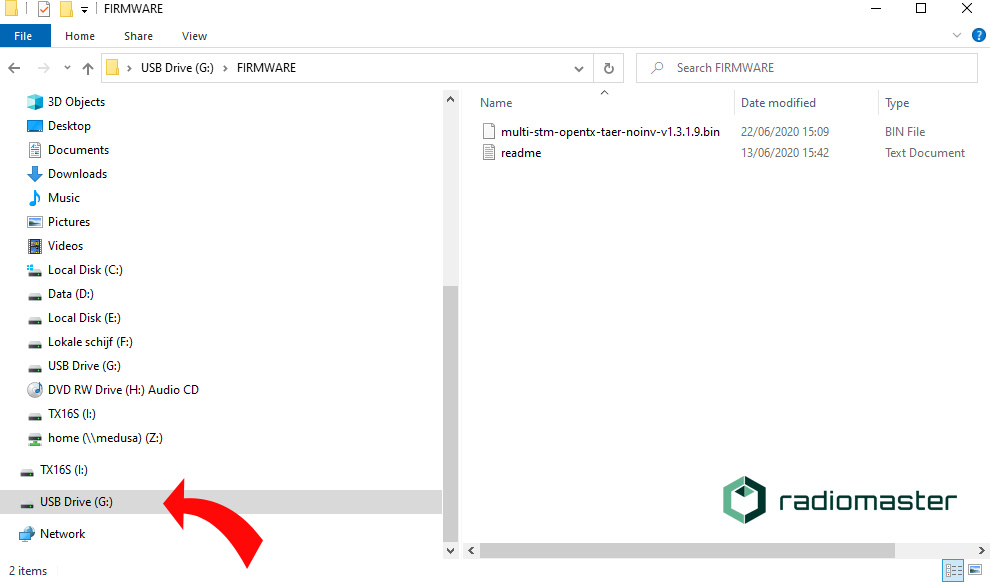
The MultiModule *.bin firmware file is now succesfully transferred to your TX16S.
Disconnect the TX16S from your pc.
4. Flash the new firmware to your internal Multi-Module
This is the last step. All we have to do now is flash the internal MultiModule using OpenTX.
- Long press ‘SYS’
- Short press ‘page>’ to go to the “SD-HC CARD” tab
- Scroll to ‘[FIRMWARE’]. When it’s highlighted press ‘Enter’ by clicking on the scrollwheel.
- Scroll to the *.bin file downloaded in step 2 and transferred to your tx16s in step 3. When it’s highlighted long press ‘Enter’ by clicking on the scrollwheel.
- navigate to ‘Flash Internal Multi’. When it’s highlighted press Enter.
OpenTX will start flashing the firmware to your internal multi module! It will shows a screen saying “Writing” and after the flashing has finished it will say “Flash successful”.
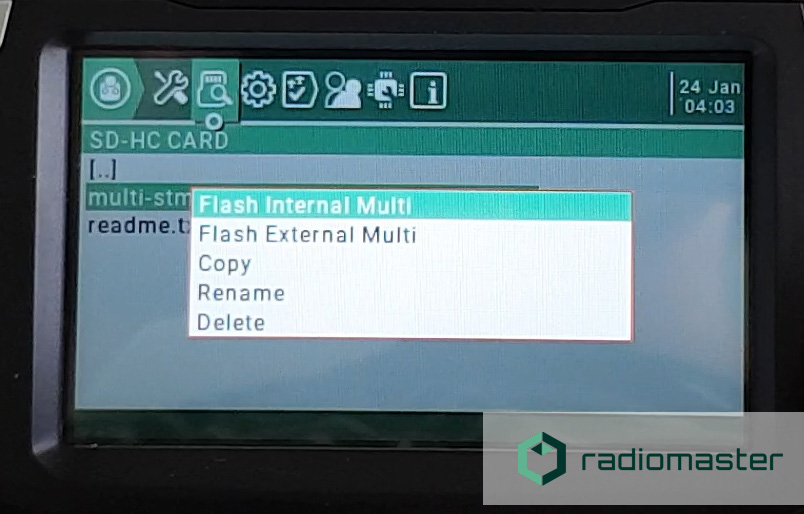
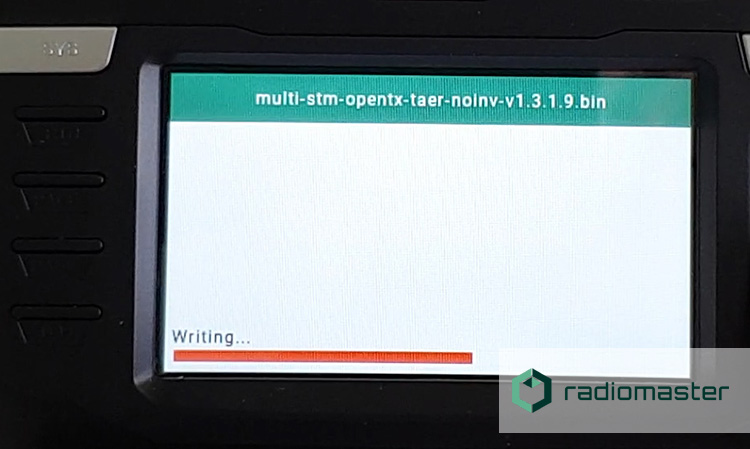
You can now verify that your internal multi module is flashed with the firmware file downloaded in step 2. To do so, simply repeat Step 1 to check the firmware version!